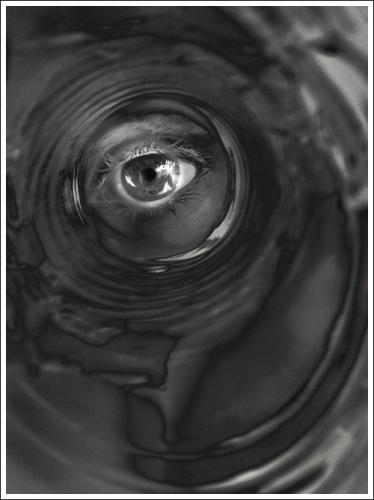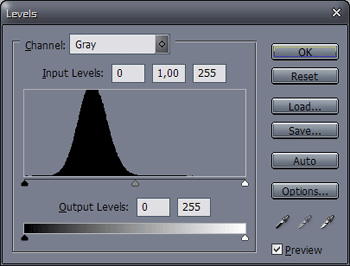El programa Amenabar creado por Guillermo Luijk permite eliminar elementos indeseados como peatones, turistas, motos, coches… permitiendo recuperar de forma automática el fondo de una escena.
Seguro que recordáis la famosa escena de Abre los Ojos (Alejandro Amenabar 1997) en la que Eduardo Noriega corre por unas fantasmagóricas y desiertas calles de Madrid. Creo que el nombre de este software se lo ha puesto su autor en recuerdo de aquella escena.
Para probar este programa he elegido la centrica plaza de las Tendillas de Córdoba (España). Una plaza en la que siempre hay transeúntes y vehículos circulando. Este es el resultado obtenido.

Para eliminar las personas de nuestros paisajes urbanos con este sencillo programa debemos realizar varias tomas de la misma escena utilizando un trípode y en modo manual.
En general cuantas más fotos mejor, pero lo realmente importante es que los obstáculos cambien de posición de unas a otras.
Luego, almacenamos en una carpeta todas las fotos. Soporta JPEG, GIF, TIFF y BMP.
- Abrimos Amenabar.
- Seleccionamos una de ellas (botón puntos suspensivos), así el programa sabe adonde ir a buscarlas.
- Establecemos el umbral (es la diferencia máxima de color en %, para que el programa considere que un color es «similar» a otro y por tanto esos dos colores formen un mismo cluster o agrupación de colores similares). Probando un poco veo claro que hay un % óptimo para cada caso. Para esta foto 5% ha funcionado bien.
- En general con umbrales pequeños (<3%) las imperfecciones (lugares donde el programa se ha hecho un lío y no ha sabido por donde tirar) aparecerán en forma de muchos pixels espúreos pero de fuerte color (en esos pixels han dominado totalmente colores indeseados respecto a los del fondo).
- Mientras que con umbrales grandes (>5%) aparecerán bloques más grandes de color erróneo, pero éste estará más difuminado (al abrir el umbral habrán entradoa promediar en el cluster colores indeseados por lo que la sensación será de que hay fantasmas).
- Pulsamos ‘Remove’ y a esperar.
- El programa guarda en el mismo directorio de las fotos un fichero llamado removed_5%.tif con el resultado.
El programa permite cierta asistencia del usuario para mejorar el rendimiento y la calidad del resultado colocando una máscara sobre las áreas en que ha de recuperarse el fondo. Las partes no cubiertas por dicha máscara se dejarán tal cual aparecen en la imagen de máscara.
Ejemplo realizado por el autor Guillermo Luijk:

Resultado obtenido con el programa Amenabar:

Gracias a Nacho de Microsiervos hemos sabido que Adobe PhotoShop CS3 incorpora esta funcionalidad con la que podemos obtener imágenes finales de gran calidad.
La operativa a seguir con CS3 es la siguiente:
- Abrir una de las imágenes con CS3.
- Cargar el resto de las fotos como capas: Fichero/Secuencias de Comandos/Cargar archivos en pila (File/Scripts/Load file into layers)
- Seleccionar todas las capas: Selección/Todas las Capas (Select/All Layers)
- Alinear capas: Edición/Alinear Capas Automáticamente (Edit/Auto-Align Layers)
- Fusionar capas: Edición/Fusionar Capas Automáticamente (Edit/Auto-Blend Layers)
Luego… investigando un poco más he encontrado este otro método que ofrece el CS3:
- Seguid pasos 1-4 descritos anteriormente.
- Capa/Objetos inteligentes/Convertir en objeto inteligente.
- Capa/Objetos inteligentes/Modo de apilamiento, y seleccionar el modo de apilamiento Mediana en el submenú