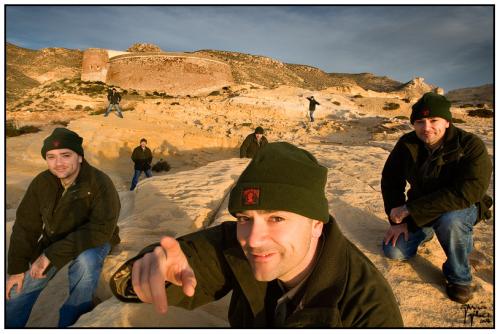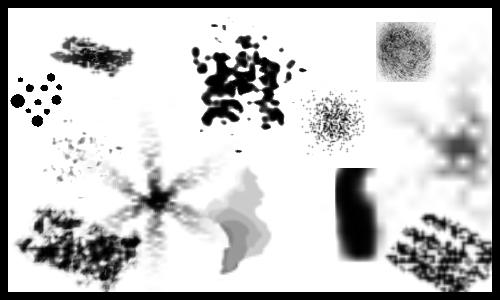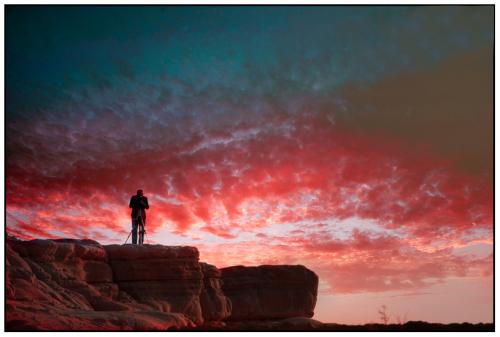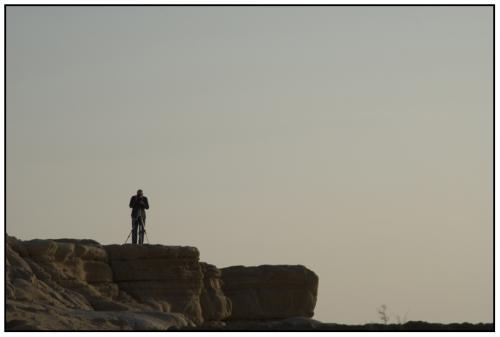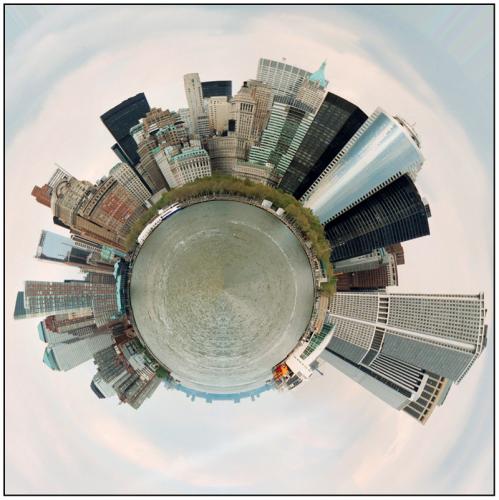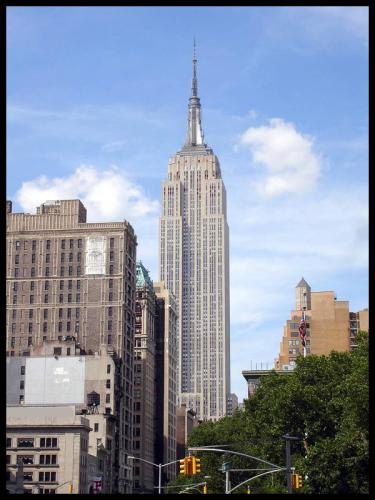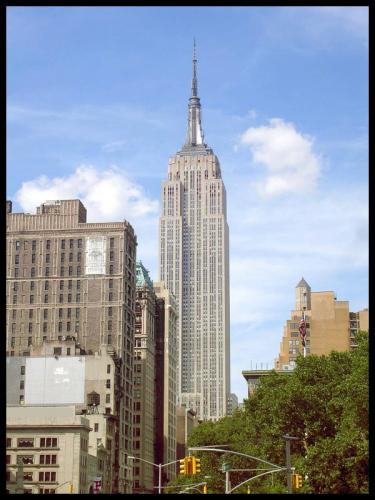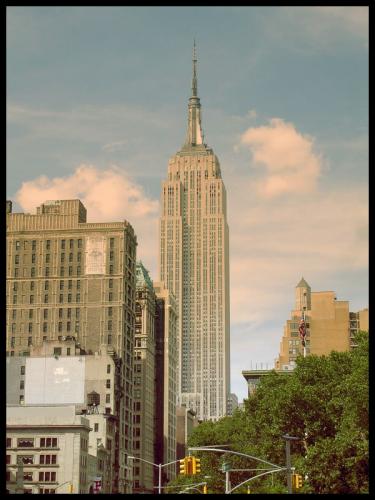Esta técnica experimental modifica la luminosidad natural de una fotografía aplicando luces artificiales y usando tiempos de exposición prolongados.
¿Qué resultado obtendríamos si mantenemos abierto el obturador durante 30 segundos, el sujeto inmóvil, y hacemos que las fuentes de luz cambien de lugar, orientación e incluso de color?
En nuestro caso la fuente de luz fue la linterna de nuestro amigo Josep María. Cámara sobre trípode, enfoque manual, temporizador a 2sg y a iluminar con la linterna dando «brochazos» a cada uno de los elementos de nuestro escenario durante los 30sg de exposición. Lo ideal habría sido disponer de filtros de colores de gelatina para aplicar diferentes tonalidades durante la exposición. Pero podemos simularlo durante el postprocesado.
Haz clic sobre el retrato de Gianella para ampliarlo.

Cámara Canon EOS-1D Mark III
Abertura f7.1
Tiempo de exposición 30sg
Longitud focal 35mm
ISO 500
Para aplicar los distintos colores utilicé el siguiente método:
- Abrir la imagen original con PhotoShop.
- Crear un capa duplicada del fondo (Ctrol+J).
- Imagen/Ajustes/Tono-Saturación (Image/Adjustments/Hue-Saturation). La casilla de verificación Colorear la activamos. Elegimos un Tono y Saturamos.
- Creamos una mascara vectorial (botón Añadir Máscara Vectorial (Add Vector Mask) de la paleta Capas) asociada a esta capa.
- Imagen/Ajustes/Invertir (Image/Adjustments/Invert)
- Con la herramienta Degradado/Gradiente (Modo Gradiente Radial, color frontal Blanco y secundario Transparente y Opacidad del 30%) trazamos líneas para definir donde queremos colorear las luces.
- Repetir pasos 2-6 hasta que tengamos la imagen final.
Esta otra fotografía me la sacó Josep María en recuerdo de aquella fantástica noche de experimentación durante CdG II.
Haz clic sobre la imagen para ampliarla.
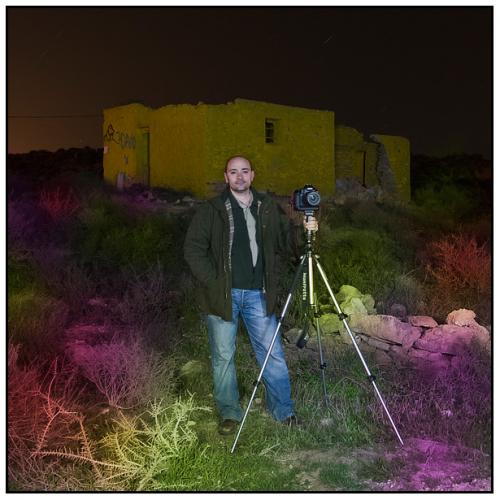
Un fotógrafo que utiliza esta técnica experimental con gran maestría es William Lesch (mirar en Fine Art/light painting).