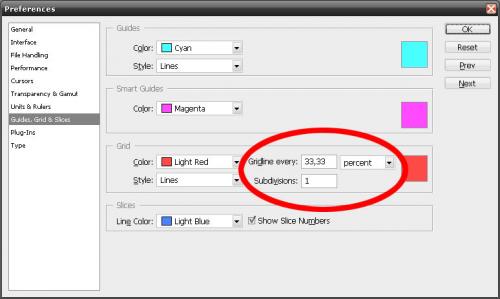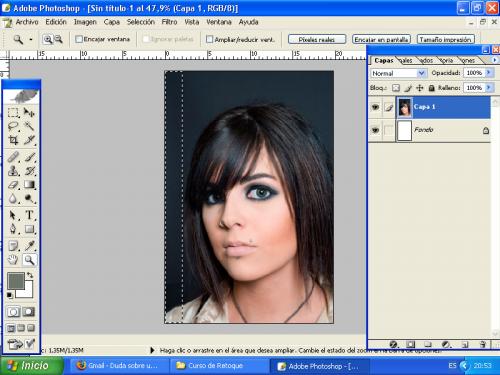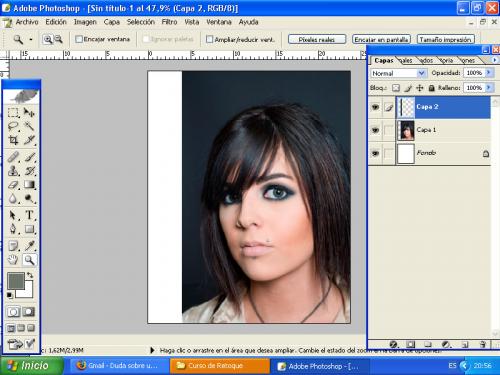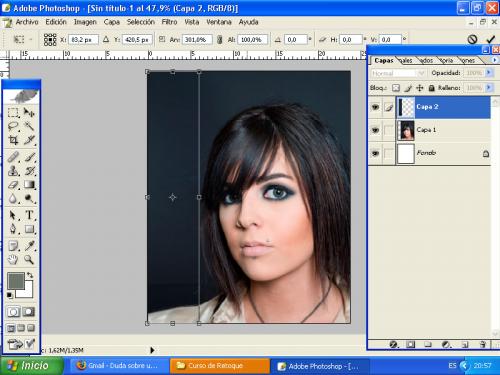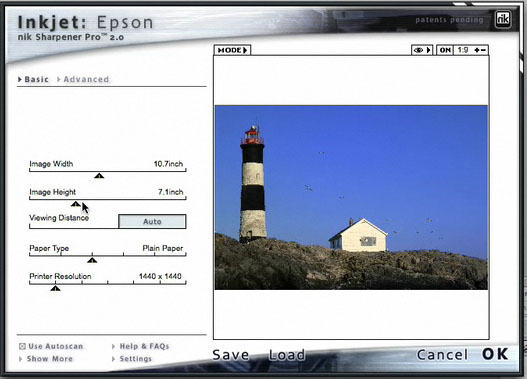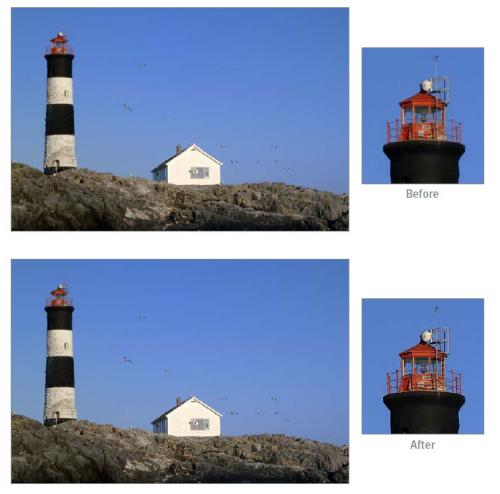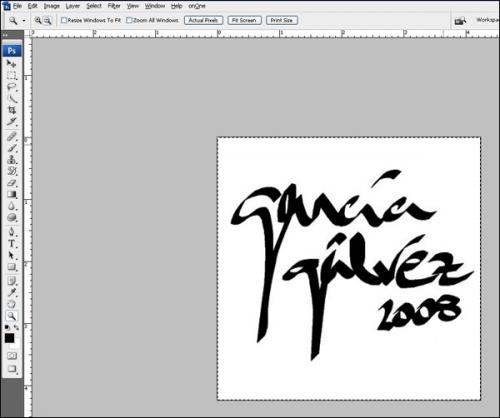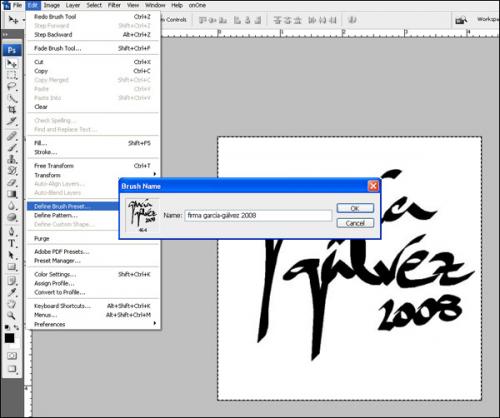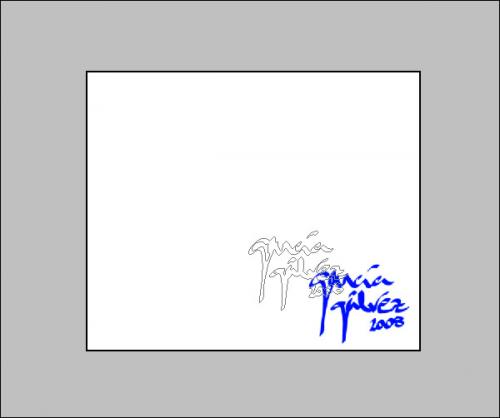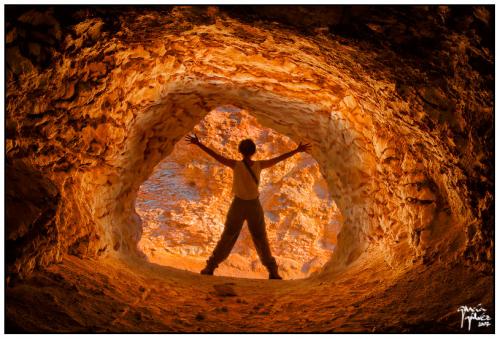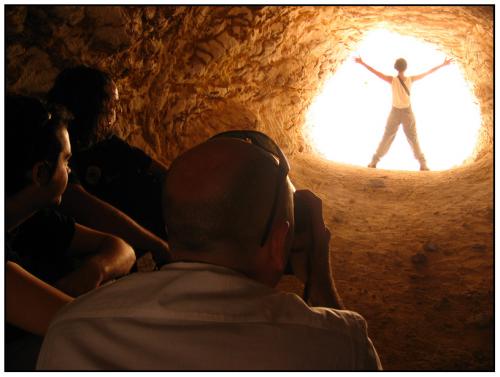Aunque el nuevo Blanco y Negro de CS3 me gusta mucho, en esta ocasión, empleé el famoso método de Rob Carr:
- Pasar a modo Color Lab (Imagen/Modo/Color Lab).
- En la paleta Canales seleccionamos el canal Luminosidad.
- Pasar a modo Escala de Grises (Imagen/Modo/Escala de Grises).
- Seleccionar el nuevo canal pulsando la tecla Ctrl.
- Invertir la selección Selección/Invertir (Ctrl+Alt+I).
- Pasar a modo RGB (Imagen/Modo/RGB).
- Crear una nueva capa de relleno (Capas/Nueva capa de relleno/Color sólido, color #000000).
- Reducir la Opacidad de la capa de relleno al 50%.
- Nueva capa de ajuste de Curvas (Capas/Nueva capa de ajuste/Curvas). Aplicamos ajuste de curva.
- Selección de la Capa de Fondo.
- Duplicar la capa (Ctrol+J). Llamaremos a la nueva capa Enfoque.
- Cambiar Modo de Fusión de la capa Enfoque a Luz Dura.
- Aplicar filtro de Paso Alto con Radio 8 (Filtro/Otro/Paso alto).
- Ajustar la Opacidad de la capa Enfoque (podemos comenzar por 20%).
Aquí tenéis una acción PhotoShop titulada Blanco y Negro de Rob Carr que lo automatiza.
Foto obtenida en la Sierra de Segura (Jaén – España) durante el encuentro de miembros de CdG I.
Haz clic sobre la imagen para ampliarla.

Otros métodos para pasar a blanco y negro: