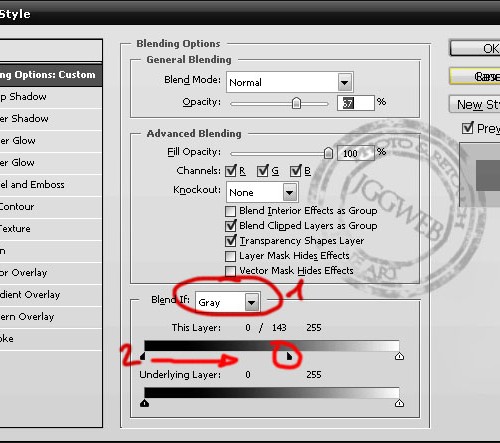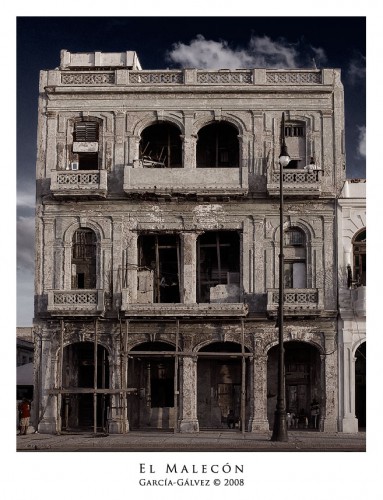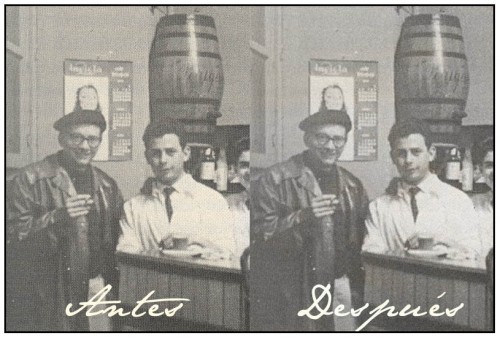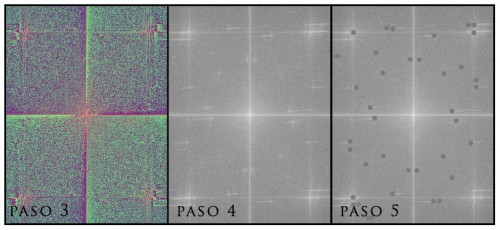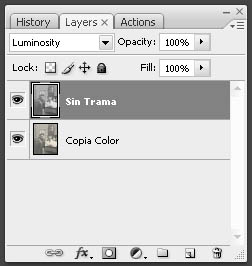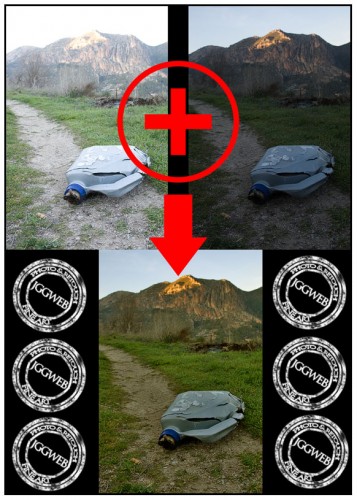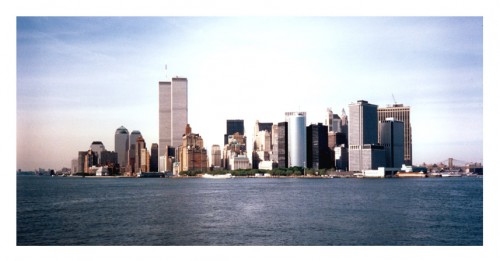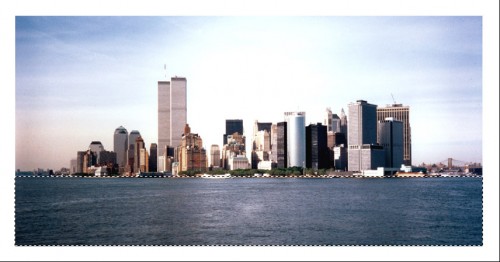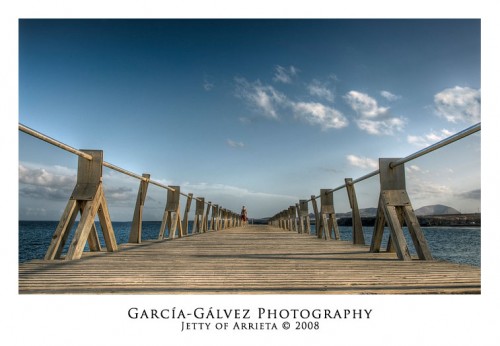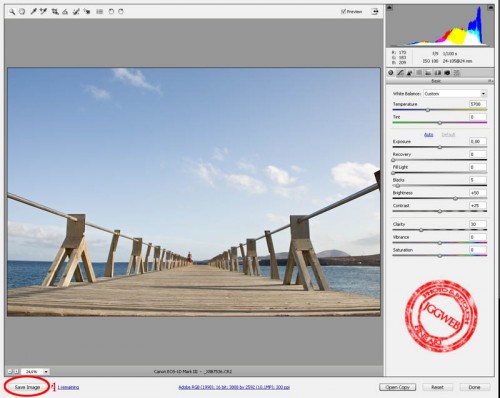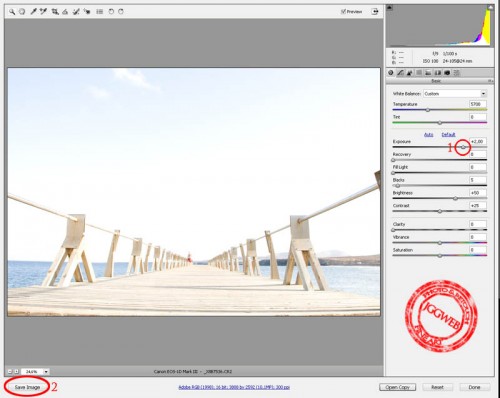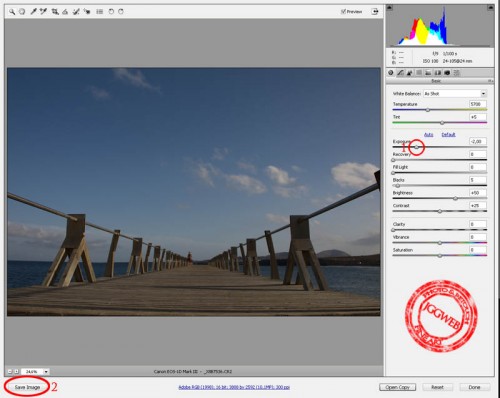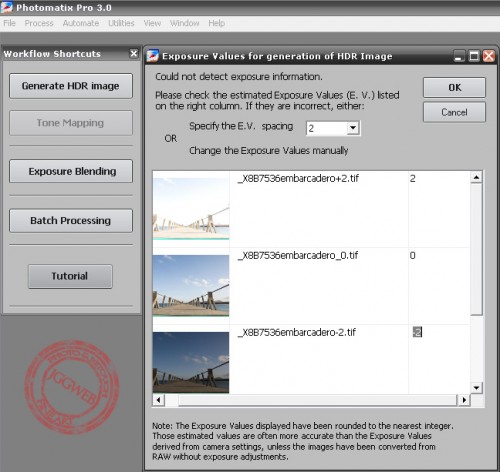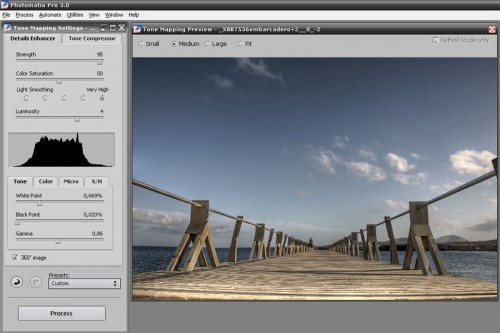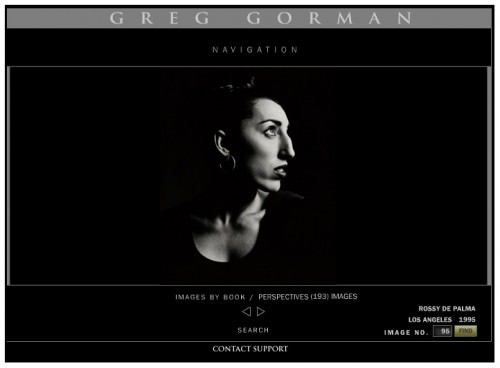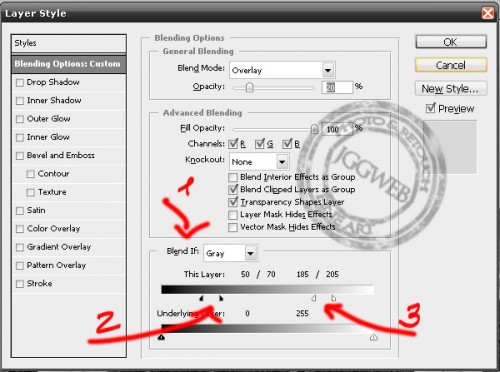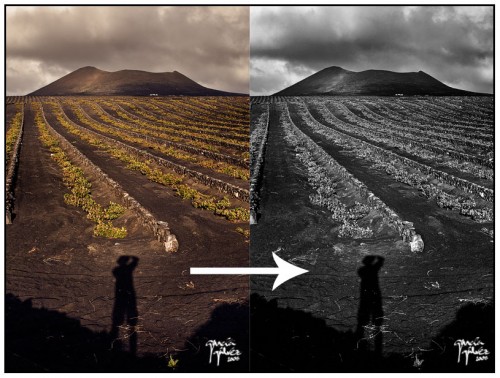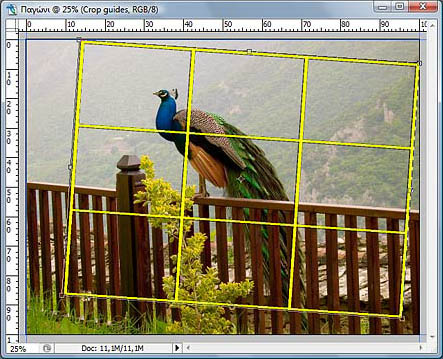HDR (High Dynamic Range – Alto Rango Dinámico) es una potente técnica digital con la que se consiguen imágenes con todas las zonas «idealmente» expuestas, a partir de varias fotografías de un mismo escenario tomadas con diferentes tiempos de exposición.
La mayoría de los ejemplos de HDR que se pueden encontrar en la Red son imágenes bastante irreales, que nos recuerdan los paisajes virtuales generados por ordenador, pero por ello no debemos rechazarla.
Si la usamos con mesura, sin llevar al límite los ajustes podremos utilizarla como técnica alternativa o complementaria al tratamiento por zonas. Precisamente, José María Mellado está terminando su último libro dedicado a la técnica HDR y a la generación de panorámicas que presentará en enero del 2009. Seguro que será otro gran éxito editorial como su bestseller Fotografía Digital de Alta Calidad.
En diciembre del año pasado publicamos un tutorial titulado Simulación HDR en el que explicábamos como se podía simular esta técnica aplicando dos revelados a una misma fotografía usando únicamente Adobe Camera Raw y PhotoShop.
En esta ocasión, trataremos de explicar como se puede llevar a cabo un Pseudo-HDR, es decir, revelar varias veces (con diferentes exposiciones) una fotografía RAW y combinarlas aplicando el mapeado tonal de Photomatix Pro.
Para obtener buenos resultados con esta técnica, debemos partir de una fotografía bien expuesta, es decir, una imagen con el máximo de información, una imagen sin sombras empastadas ni luces reventadas, un histograma con la mayoría de los datos representados a su derecha. Si no es así, obtendremos un resultado pobre con considerable ruido.
Para ilustrar esta técnica vamos a utilizar una fotografía tomada al embarcadero de Arrieta (Lanzarote – España).
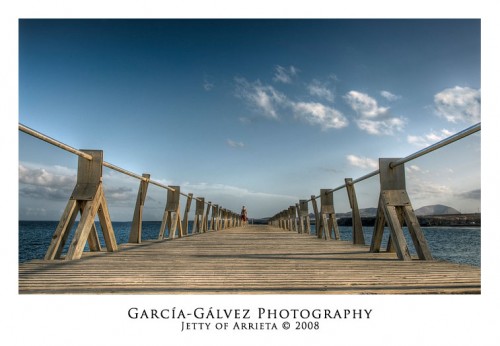
Haz clic sobre esta imagen para ampliarla.
Cámara Canon EOS-1D Mark III
Abertura f9
Velocidad 1/100sg
Objetivo Canon EF 24-105/4 L IS USM
Longitud focal 24mm
Modo Manual
Medición Puntual
ISO 100
Calidad RAW
Recortada.
Trípode
A continuación, pasamos a describir los pasos que se deben seguir para hacer un Pseudo-HDR:
1.- Aplicamos varios revelados cambiando los valores de la exposición. En este caso para -2, 0 y +2, pero podríamos utilizar -1,0,+1 ó -2,-1,0,+1,+2 ó -1, 0…
En el primer revelado no tendremos que tocar el deslizador Exposición (Exposure) del Adobe Camera Raw, porque lo dejaremos en el valor 0. Sólo debemos guardar este revelado en un fichero TIFF pulsando el botón Grabar imagen (Save image).
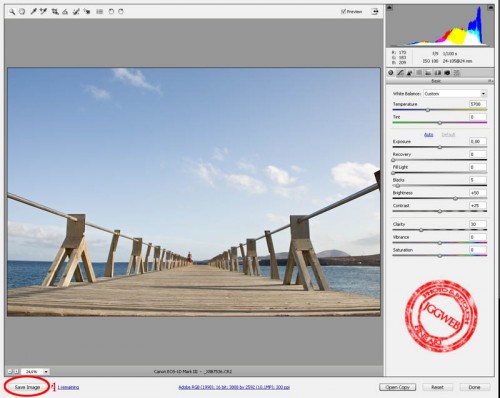
Haz clic sobre la imagen para ampliarla.
En el segundo revelado ajustaremos el deslizador Exposición (Exposure) al valor 2 y guardaremos otro fichero TIFF con el resultado del revelado.
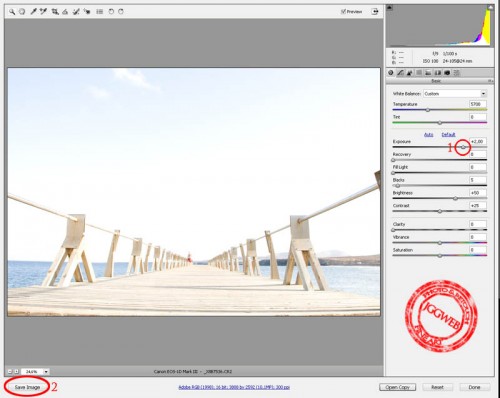
Haz clic sobre la imagen para ampliarla.
En el tercer revelado ajustaremos el deslizador Exposición (Exposure) al valor -2 y guardaremos otro fichero TIFF con el resultado del revelado.
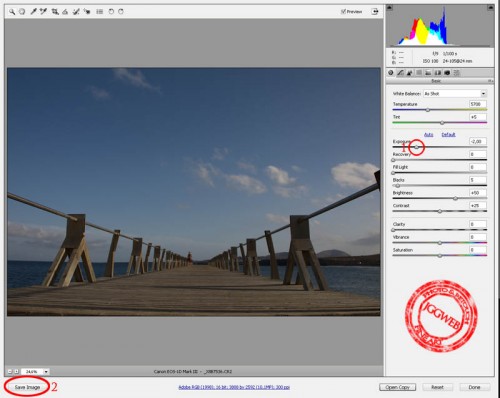
Haz clic sobre la imagen para ampliarla.
Ahora tenemos tres ficheros: embarcadero-2.tif, embarcadero_0.tif, embarcadero+2.tif
2.- En el panel Workflow Shortcuts de Photomatix pulsamos el botón Generate HDR image y en el cuadro de diálogo seleccionaremos los tres ficheros TIFF.
3.- Ahora debemos comprobar y corregir los valores de exposición de las tres tomas. En esta ocasión el espaciado entre los valores de exposición (AV spacing) es de 2 y los valores de exposición +2, 0 y -2. Hacemos clic sobre botón OK.
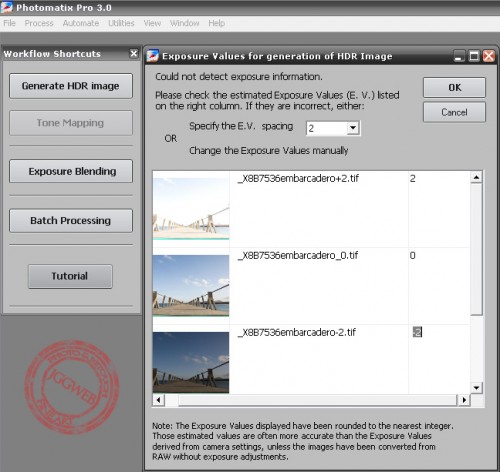
Haz clic para ampliar.
4.- En el siguiente cuadro de diálogo pulsamos de nuevo el botón OK.
5.- Pulsamos el botón Tone Mapping, para proceder con el mapeado de tono.
6.- Aplicamos los ajustes oportunos sobre los controles del panel Tone Mapping Settings. Básicamente tocamos Strength, White Point y Black Point. Al concluir los ajustes pulsamos el botón PROCESS.
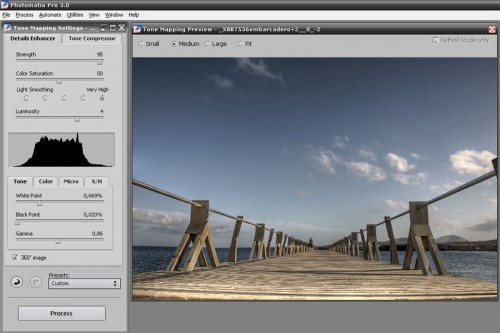
Haz clic para ampliarla.
7.- Grabamos el resultado en un fichero TIFF usando la opción de menú desplegable File/Save as…
8.- Para terminar podemos aplicar el postprocesado que estimemos oportuno al fichero TIFF con PhotoShop.