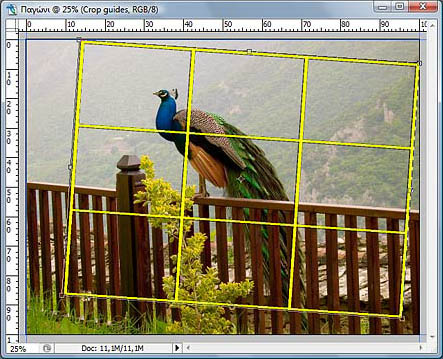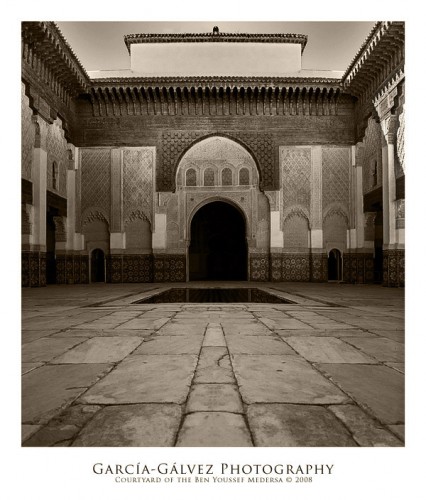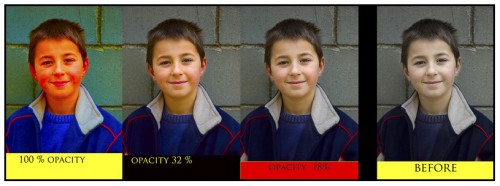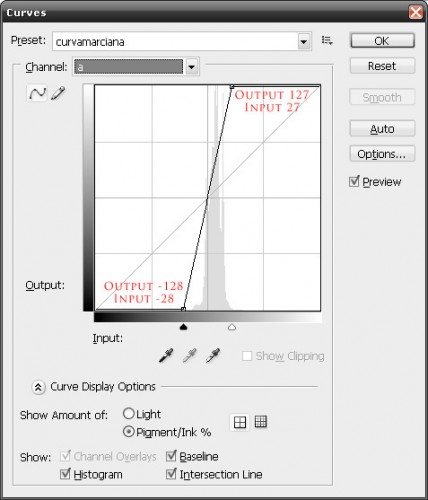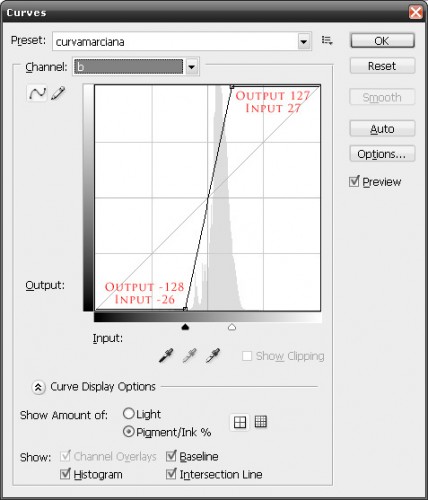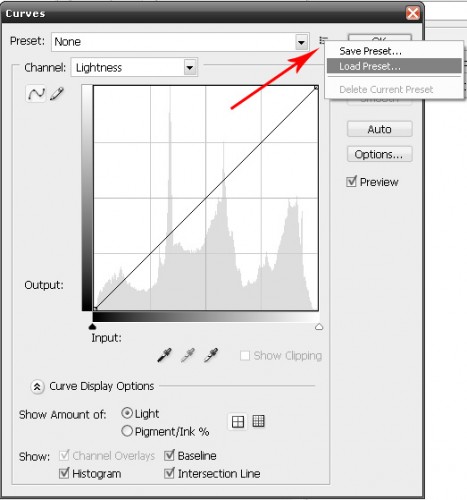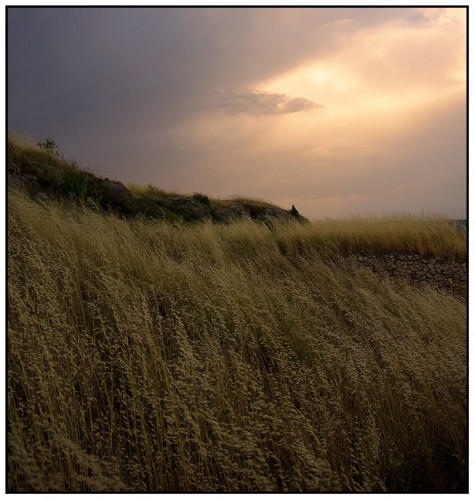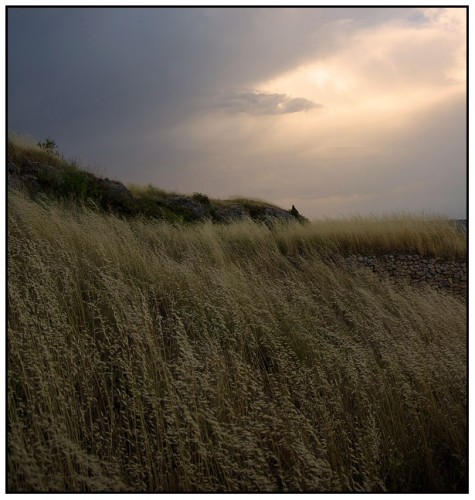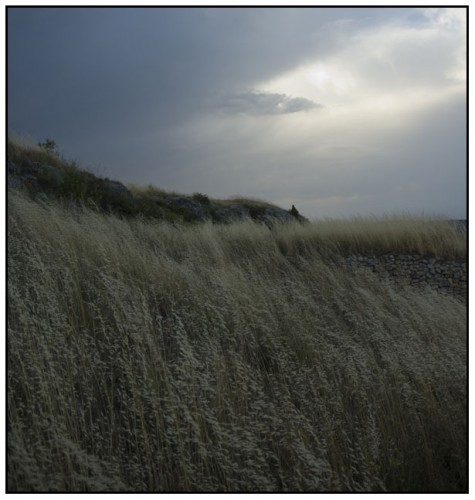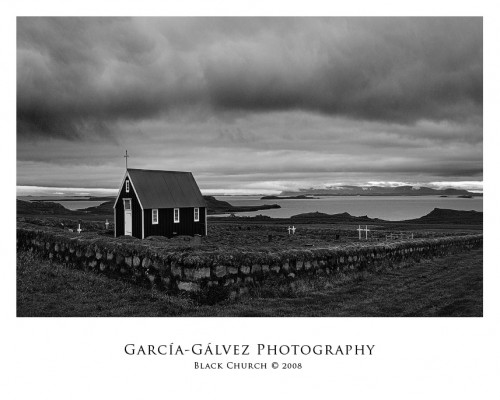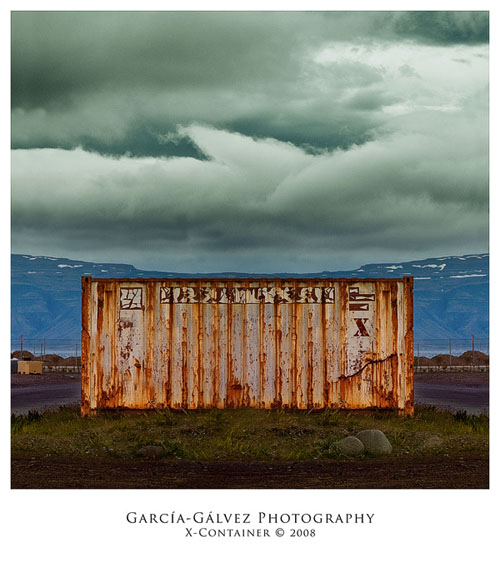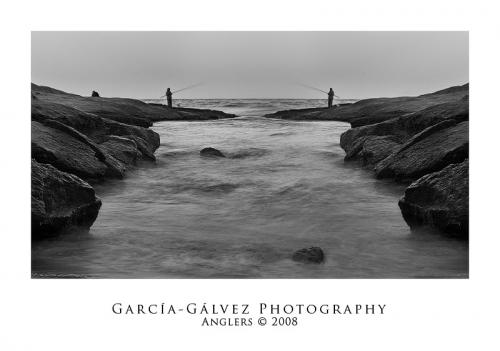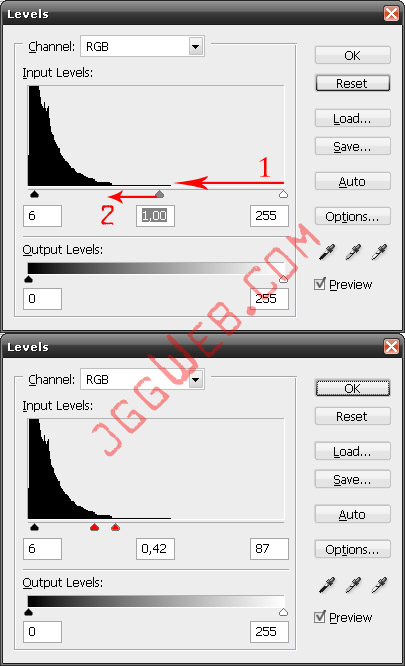Hace unos meses publicamos un artículo titulado La Regla de los Tercios en PhotoShop, en el que explicábamos como se podía crear una rejilla en PhotoShop que nos señalara los puntos clave de la Regla de los Tercios.
Desde PanosFX.com puedes descargárgarte Rule of Thirds Cropping, una acción PhotoShop que nos ayuda a recortar las imágenes cumpliendo la archiconocida regla.
Tras bajarte la acción, debemos descomprimirla en Adobe PhotoShop/Ajustes preestablecidos/Acciones de PhotoShop y cargar el nuevo grupo de acciones en la Paleta Acciones.
Luego podremos seguir los siguientes pasos para aplicar recortes:
1.- Abrir la imagen con PhotoShop.
2.- Ejecutar la acción.
3.- Con el ratón podremos mover, rotar y redimensionar la rejilla amarilla, la cual representa el área de corte.
4.- Con un doble clic daremos por terminada la ejecución de la acción.
Puedes encontrar más información sobre esta acción en la web de PanosFX
Nota: Gracias por darnos a conocer esta acción, Josep María Jovani.