Para explicar como se lleva a cabo este retoque digital vamos a utilizar Hot Swimwear Chick del australiano Summer Fisher.
La imagen original recortada es la siguiente:
The clipped original image is the following:
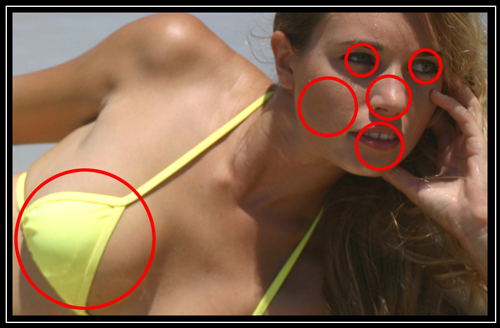
Con la Herramienta Licuar estilizamos la nariz y aumentamos el volumen del pecho y los labios. También aumentados la saturación del color de los ojos y blanqueamos los dientes… obtenemos este resultado:
Ahora para suavizar la piel de la modelo vamos a seguir los siguientes pasos:
1.- Duplicar capa (Ctrol+J)
2.- Con el Pincel Corrector (Heal Brush) clonamos las espinillas y otras impurezas de la piel.
3.- Filtro/Ruido/Polvo y Raspaduras (Filter/Noise/Dust&Scratches). Aplicamos un Radio de 5px y un Umbral (Threshold) de 0px.
4.- Filtro/Desenfoque/Desenfoque Gaussiano (Filter/Blur/Gaussion Blur). Radio 2px.
5.- Filtro/Ruido/Añadir Ruido (Filter/Noise/Add Noise). Aplicar un 0.8% de Ruido MONOCROMÁTICO con distribución UNIFORME.
6.- Aplicamos una Máscara a la capa.
7.- Imagen/Ajustes/Invertir (Image/Adjustments/Invert).
8.- Con un Pincel suave de color Blanco vamos pintando sobre la piel de la modelo hasta conseguir efecto buscado.
1.- Duplicate layer (Ctrl+J)
2.- With the Heal Brush clone the pimples and other skin imperfections.
3.- Filter/Noise/Dust & Scratches. Apply a radius of 5px and a Threshold of 0px.
4.- Filter/Blur/Gaussion Blur. Radius 2px.
5.- Filter/Noise/Add Noise. Apply 0.8% of MONOCHROMATIC noise with UNIFORM distribution.
6.- Apply a layer mask.
7.- Image/Adjustments/Invert.
8.- With a soft white brush paint over the skin of the model until we achieve the desired effect.
9.- Por último ajustar la Opacidad de la capa al 75%.
Con anterioridad hemos publicado otros artículos explicando como es puede mejorar un retrato:
- Mejorando un retrato.
- Mejorando un retrato 2.
- Mejorando un retrato 3.
- Mejorando un retrato 4.
- Mejorando un retrato 5.
- Mejorando un retrato 6.
- Mejorando un retrato 7.
- Quitar Ojeras.




Tienes que poner una clínica de cirugía plástica!!! 🙂
muy bueno… yo que todavia no domino mucho el photoshop me va a ayudar
Estoy igual que Anna. Aún no domino el Photoshop, y de hecho he empezado a utilizar hace relativamente poco, antes utilizaba programas similares pero de manejo más sencillo… Creo que en tu página puedo aprender mucho…
Fantástico. La verdad es que la colección de artículos de mejora de retratos vale su peso en oro. Nos da muchas opciones para valorar a la hora de intentar mejorar un retrato. Gracias una vez más para compartir tus conocimientos con nosotros. Por cierto, en mi blog he dedicado un artículo a los tutoriales de Photoshop. La verdad es que en internet los hay a cientos pero cuesta un poco discernir los buenos de los malos. Quizás me puedes ayudar si conoces alguno digno de ser mencionado.
Saludos.
El artículo en cuestión: http://shardblog.blogspot.com/2006/08/tutorials-photoshop.html
Que buena explicación, gracias por tomarte tu tiempo para enseñarnos
Muchas gracias por vuestros comentarios, amigos.
Shard, muchas gracias por tus amables palabras en tu blog.
¿No esta un poco borrosa esa foto? No habria que haberlo hecho solo en una seleccion de la piel u evitar ojos etc… Pregunto…, soy novatillo.
Como decimos en Perú esta tecnica esta buenaza. Te felicito
Me parece buena la intención, sin embargo pienso que la forma y el color de los dientes son mejor en la foto original, pero igual es usted un maestro Señor García.
javier
ey!! queria darte las gracias por explicarnos tan bien los pasos a seguir, pues llevo un tiempo buscando y lo encontraba era pufffff imposible de seguir (supongo que para una novata como yo) jeje en fin que he hecho lo que dices y……me ha salido!!!! jajaja increibleeeee!!!! muchisimas gracias de verdad!!!! 😉
hola! solo decirte que haces muy buenos tutoriales y lo mejor: se obtienen unos resultados increibles…solo eso gracias je je
Hasta ahora utlizaba otro método más complicado y liado para conseguir el efecto Piel de Porcelana y descubrir este tutorial me ha ido de perfecto !
Fácil, fácil y fácil. Es un tutorial genial.
Gracias por compartirlo, Juan.
Victor
[…] a la piel de nuestros retratados. ¿Recordáis los viejos tutoriales Efecto Soft, Efecto Glamour o Efecto Piel de Porcelana?… pues algo parecido para nuestro […]